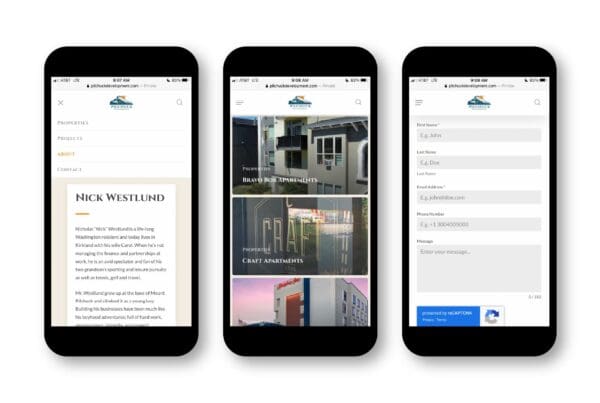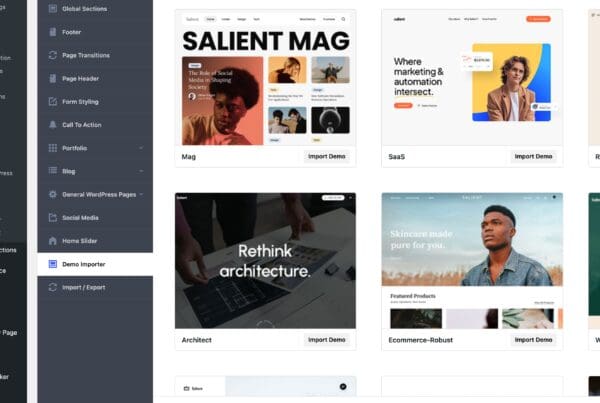H aving a unique and recognizable favicon for your Salient WordPress website is a small yet impactful detail that can make a big difference in your site’s overall appearance and user experience. A favicon, also known as a shortcut icon, website icon, tab icon, URL icon, or bookmark icon, is a small square image that appears next to your website’s title in the browser tab. This blog post will guide you through the process of setting a favicon for your Salient WordPress site in three simple steps.
Step 1: Login and Find the Customize Menu at the Top
The first step to setting your WordPress favicon is to log in to your WordPress dashboard. Once you’re logged in, you’ll see a menu bar at the top of your screen. On the left side of this menu bar, you’ll find a link to “Customize.” Click on this link to access the WordPress Customizer.
Step 2: Select the ‘Site Identity’ Menu
After clicking on the “Customize” link, you’ll be taken to the WordPress Customizer. In the left-hand menu, you’ll see a list of customization options. Look for the “Site Identity” option and click on it. This will open up a panel where you can set various aspects of your site’s identity, including the site title, tagline, and, most importantly for our purposes, the site icon (or favicon).
Step 3: Set the Image
In the “Site Identity” panel, you’ll see a section labeled “Site Icon.” This is where you’ll upload your favicon image. The ideal WordPress favicon size is a square image of up to 512 pixels in both width and height. Click on the “Select Image” button, and you’ll be prompted to either upload a new image or select one from your media library. Choose your desired image, and then click on the “Select” button to confirm your selection.